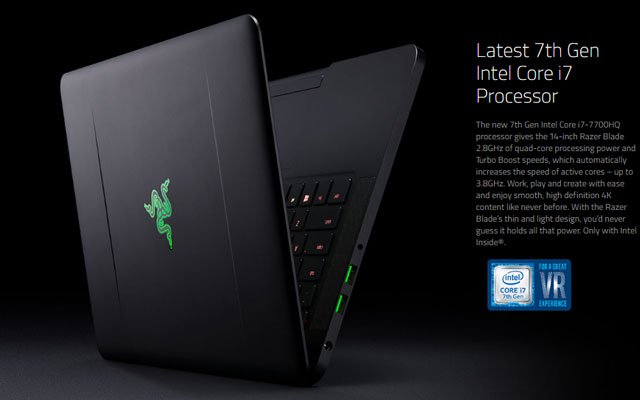Actually, shutting down your laptop might be harmful to your laptop. Instead, having the computer on sleep mode or hibernate mode ensures that you get more life from the components of your machine.
Why is this?
Sleep vs shut down vs hibernate comparison on the IMPACT on computer components lifespan.
Explained: there are three power options available for Windows computer. These are “Shut Down”, “Sleep” and “Hibernate”.
- When you shut down your computer, the charge is cut down from all the computer components. All programs are closed in this process until you power it on again.
In this mode, zero power is used. When you boot up the laptop again, you have to wait for all the programs to load and the hardware to initialize. - Putting the laptop on “Sleep” or “Standby” will have it assume a “low power state”. In this state, power is cut from all other computer components except the RAM.
The RAM will consume “insignificant” amount of POWER, (some people worry that it might increase their power bill)
When the laptop is turned on, you won’t have to wait for anything to load up. In about 2 seconds, everything will be in place; just the way you left it. - In hibernation mode, the hard drive is used. All the components from the Random Access Memory is copied onto the hard drive. Then the laptop goes into a state of low power consumption.
Actually, the amount of charge consumed by “Hibernate is the same as that used by “Total Shutdown”.
When the computer resumes, all the programs you had running will be just the way you left them.

Why shutting down is harmful to your computer.
If you didn’t know, the most important component of any machine is the motherboard and all other directly connected pieces.
Shutting down and booting leads to states of “charge” and “no charge”.
The cycle of powering on and off leads to power fluctuations in the motherboard. Remember, if you have ever been in any electricity class; power fluctuations can easily “fry” electronics and lead to component failure.
What I did like 5 months ago.
I literally don’t step away from my laptop except Saturdays. The process of shutting down and booting was becoming repetitive, this would take up my precious few seconds.
It is then, that I decide to have my laptop sleep instead of shutting down. Even when I go to sleep I don’t shut it down. Having done this, nowadays it takes only a few seconds to resume my activities on the laptop instead of waiting for it to boot up.
Nonetheless, I was a little bit concerned that having my laptop on sleep mode would affect the components in the long run. So I decide to do my own research. It is then that I found out that it is more beneficial to put a laptop on Sleep mode rather than to completely shut it down.
How to put your Computer on Sleep Mode
What I have done is, command the laptop to go to sleep mode every time I close the lid. This ensures that I don’t waste my time clicking things just to find the option to make it sleep.
To put your laptop in sleep mode by closing the lid, follow this process (in windows 10)
- Go to settings on your computer. Alternatively, you can press the “Windows Key” then just type “settings”.
- Choose the “Settings App” then select “SYSTEM”
- Next, choose “Power & Sleep” then click on additional power setting
- A new window will open, then click on “choose what closing the lid does”
- Then select “when I close the lid: sleep” ensure you do this for both on battery and plugged in.
- Then click on “Save Changes”.
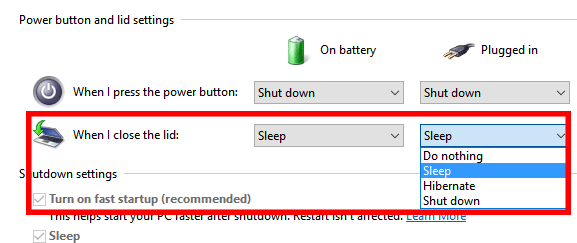
Alternatively, press the windows button on your laptop then just start typing “sleep” then select Power & Sleep Settings then follow the steps above from step number #3.
If you want to only make the computer sleep once, press the windows key then select the power icon then click sleep.
Further Reading